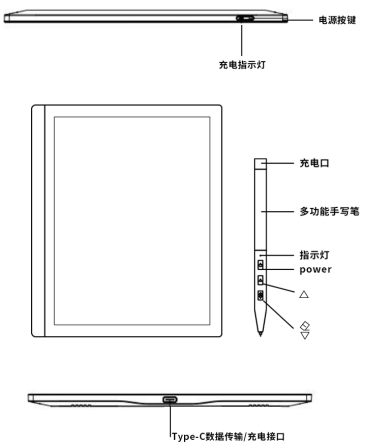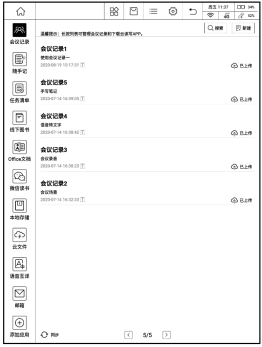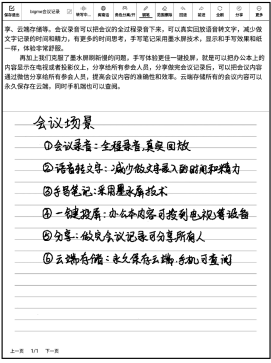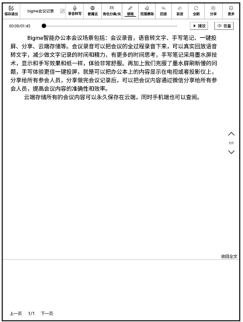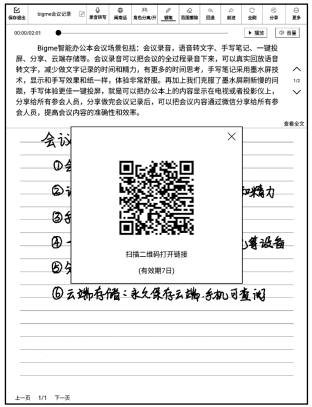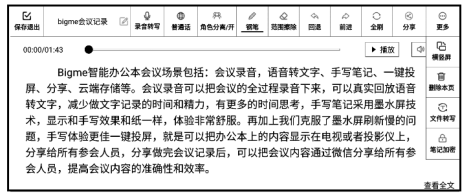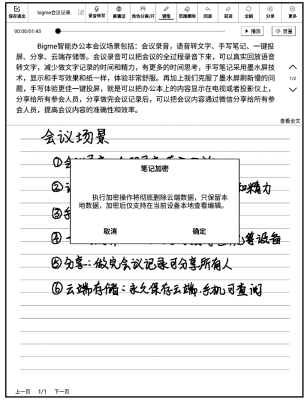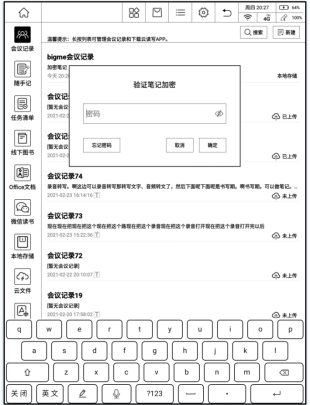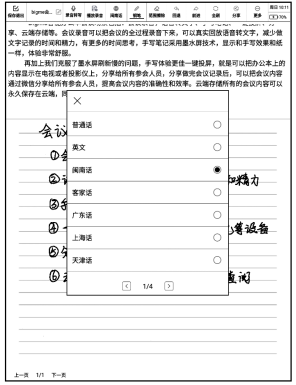|
|
B1 MAX使用说明书发表时间:2022-04-18 14:48 目录 第一章新手入门
本说明书通用于B1MAX、B1MAX PLUS,部分示意图仅供参考,以实物为准请知晓!
以B1 MAX为例,感谢您选择使用Bigme智能办公本!
只需掌握几项操作即可开始使用智能办公本B1 MAX。
智能办公本B1 MAX外观 1. 电源开关键
开机:长按3秒电源开关键,即可启动Bigme智能办公本B1 MAX。
关机:长按电源键1秒,待屏幕显示关机/重启对话框后,选择点击【关机】按钮即可关机。 重启:长按电源键1秒,待屏幕显示关机/重启对话框后,选择点击【重新启动】按钮即可重启。 休眠/唤醒:B1 MAX智能办公本支持自动休眠,可自行设置进入休眠时间。短按电源开关键或长按电磁笔power键,均可实现休眠/唤醒切换。 注意:长按电源键5秒,可强制关机。在关机状态下,充电可自动开机。异常状态下,长按电源键14秒强制复位开机。
2. Type-C 数据传输/充电接口
充电/数据传输:支持Type-C USB数据线连接电脑充电/文件互传。支持使用5V 2A 的电源适配器充电【推荐】。 充电提示:充电时,灯亮指示灯点亮,灯亮表示未充满,充满指示灯灭。如果充电指示灯不亮,说明已充满,否则请检查Type-C USB 连接线是否正确插入。
3. 耳机接口/扬声器
使用方法:支持使用Type-C 接口耳机,内置双通道扬声器。
异常处理:如果无法听见声音,请在桌面点击【设置】选项下的【音量】按钮检查音量是否过小或开启静音模式。 4. 智能电磁笔
触控:智能笔可代替手指进行触控操作,如点击、勾选选项和看书等。 连接:默认出厂智能笔未连接B1 MAX,右上角智能笔状态显示 指示灯:智能笔未连接状态,按按键红灯闪烁两下;智能笔已连接状态,按按键红灯闪烁一下;充电时,红灯常亮;充满电,红灯灭;智能笔电量低于1%,红灯闪烁五下 书写:智能笔连接后,在书写区域使用智能笔进行书写,笔迹附带笔锋。修改书写内容时,可在菜单栏上切换笔的模式进行擦除;或短按电磁笔的键一次快速切换至橡皮擦进行擦除,再按一次电磁笔的 语音遥控:智能笔连接后,短按智能笔的power键,根据提示说出命令词即可实现语音遥控功能,参看设置【智能笔按键】中详细功能介绍。 看书:智能笔连接后,电磁笔的 充电:拔掉电磁笔笔帽,即可通过usb口充电,笔帽可磁吸在笔尾防止丢失。 多功能按键:在【设置】->【智能笔按键】,支持自定义多功能按键。详情见设置
5. 主界面
笔记:支持创建会议记录和随手记两种类型的笔记。随手记可满足长时间手写需求会议记录可满足会议等需求。 阅读:支持电子书、Office文档,支持USB导入、手机App等多种方式导入文件其中,PDF电子书支持预览、批注、取词、裁边、重排、分屏等功能。 第二章了解会议记录随手记
智能办公本包含会议记录和随手记两种类型笔记。 1. 会议记录 通过B1 MAX智能办公本,您可以直接将会议进行录音。这样您能够回听,【角色分离】功能转写成文字原汁原味还原当时的记录场景。 1.1 创建会议记录 在桌面笔记标签下点击会议记录【新建】按钮可进入会议记录详情页面,开始录音、实时转写。可在下方的书写区进行流畅书写。完成会议记录后点击 1.2 会议记录过程
就整个记录过程中可能会用到操作进行说明,尽可能简单,最大化的记录您想要记录的一切,包括手写、录音、转写,其中【角色分离】是一大亮点。 会议记录示意图
录音转写:在记录的过程中,B1 MAX办公本会实时地采集声音,然后进行转写在文字识别区,会实时展示当前录音识别的结果。ps:目前暂不支持离线录音转写。 角色分离:打开角色分离开关,在转写的文字,根据不同角色1,角色2...分别记录每个角色转写内容,方便查看。 书写:在记录的过程中,您可以在下方的手写区域进行流畅的书写,记录您想要记录的一切。 书写操作:在书写过程中,可进行画笔设置、笔擦设置和电磁笔按键切换擦除等
· 画笔设置:可选择笔类型:【铅笔】、【钢笔】,【毛笔】,笔粗细:从细到粗五个等级可选择。 · 笔擦设置:可在【轨迹擦除】、【范围擦除】、【擦除全部】三个选项中选择,在手写区域:短按/长按电磁笔的 · 回退:会议记录手写区域内容可逐一回退查看。 · 前进:会议记录手写区域内容可逐一前进查看。
1.3 查看会议记录
查看会议记录,如下图:
还可以翻页查看当时声音的转写文字,录音与转写文字保持同步。 还可点击【录音转写】按钮,在当前笔记的基础上继续记录。点击【查看全文】按钮,全屏展示转写的文字。您可以通过点击【播放】按钮从头开始播放录音。 还可以点击【分享】按钮,把包含语音会议记录的二维码,通过手机分享给好友
会议记录分享示意图
【更多】选项中,支持会议记录【横竖屏】,【删除本页】,【文件转写】【笔记加密】,如下图: 会议记录更多页面示意图
· 横竖屏:在设置中打开屏幕旋转开关,横屏和竖屏仅支持2个方向旋转,PS:强制切换横屏可能会使手写图片变形。 · 删除本页:删除本页会议记录内容。 · 文件转写:录音文件在线转写文字,转写成功点击替换会覆盖原来已转写的文字,PS:转写准确性依赖网络状况。 · 笔记加密:加密本条会议记录内容。 点击【笔记加密】,弹出框中会选择设置密码,密码长度至少6位,设置完毕后,点击确定,点击 会议记录加密页面示意图
加密后不会显示此条会议记录预览内容,不会上传到云端,只存储在本地,打开会验证笔记加密,如下图: 会议记录验证加密页面示意图
输入正确密码即可进入浏览或者进行其他操作,如遗忘密码,则可点击【忘记密码】重置密码。
会议记录默认使用普通话转写,还支持方言录音转写,适合不同场景,如下图:
方言转写示意图
1.4 编辑会议记录
在一次会议记录完成后,提供【全选】、【删除】、【上传】、【加密】、【重命名】、【下载】、【移动】等编辑操作,编辑页面如下图: 编辑会议记录示意图
当点击【上传】时,可以单条或多条上传会议记录至云端,在手机上可下载云读写查看记录。 当点击【加密】时,也可对会议记录进行【加密】。 2. 随手记
随手记应用是利用成熟的人工智能技术打造的生产力工具,完成手写、文本等复杂场景记录。 2.1 创建一篇新写作 在桌面笔记标签下点击随手记【新建】按钮可进入记录详情页面,可进行自由书写,插入文字、图片等操作。创建完毕后可点击按钮 随手记页面示意图
2.2 自由书写
您可以使用电磁笔书写灵感想法,在人工智能时代享受到科技与传统书写相结合的极致书写体验。在书写过程中,可进行画笔设置、笔擦设置和模板选择等操作。 • 画笔设置:可在笔类型:【钢笔】、【铅笔】、【毛笔】。笔粗细:从细到粗五个等级可选择。 • 笔擦设置:可在橡皮擦:【轨迹擦除】、【范围擦除】、【擦除全部】三项中选择。在手写区域:短按/长按电磁笔的 • 回退:手写区域内容可逐一回退查看。 • 前进:手写区域内容可逐一前进查看。 模板设置:可在模板:【空白页】、【格子】、【信纸】等等选项中选择。
随手记手写模板示意图
2.3 插入和分享
点击【插入文字】:弹出输入框插入文字,文字可用键盘或者语音输入。与传统书写相结合的极致书写体验。 点击【插入图片】从系统目录中读取您想要添加的图片,或可外部导入图片相结合的极致书写体验。 点击【分享】系统会生成一个二维码,手机扫描二维码,查看完整写作内容。 随手记分享详情示意图
点击【更多】选项中,支持随手记【横竖屏】,【删除本页】,【导出文件】【转写文字】,【笔记加密】,如下图: 随手记更多详情示意图
· 横竖屏:在设置中打开屏幕旋转开关,横屏和竖屏仅支持2个方向旋转,PS:强制切换横屏可能会使手写图片变形。 · 删除本页:删除本页随手记内容。 · 导出文件:可导出单页png和多页pdf格式。 · 转写文字:随后记内容可转写为文字,转写成功后可编辑,如字体大小,粗细等等,保存时可选择PNG/PDF/TXT文件格式,PS:转写准确性依赖网络状况。 · 笔记加密:加密本条随手记内容。 笔记加密方法同会议记录一章加密介绍。
2.4 设置屏保图片 随手记的笔记可设置为屏保图片,长按笔记弹出,如设置个性化屏保签名Logo 随手记设置屏保示意图
2.5 更多功能
点击【上传】:上传当前笔记至云端。 点击【重命名】:重命名笔记名。 点击【移动】:移动随手记至其他文件夹。 点击【删除】:删除整篇随手记。 点击【笔记加密】:加密随手记。 3. 任务清单
提供任务清单选项,可进行书写任务清单内容,另外可设置任务属性,如未完成已完成、置顶、删除等操作。 在桌面任务清单标签下点击【新建】按钮可进入。
完毕后可点击 上下拖动可更改任务优先级,也可上传与同步任务。 4. 语音互译4.1 开始翻译 点击【开始翻译】按钮即可进行翻译,默认为中译英(支持多国语言互译),如果需要英译中可点击页面中部的【英译中】选项,支持多国语音翻译中文,也支持中文翻译多国语言,在翻译过程中可点击【暂停】按钮停止翻译,在左下角区域显示原文和翻译后的内容。
语音互译示意图 点击【完成】按钮即可完成翻译,点击【播放】按钮回听翻译内容,查看翻译中英文对照。 播放翻译录音示意图 【音量】:点击调节音量选项。 【全刷】:点击按钮即可刷新页面。 【x】:点击退出当前界面。 第三章了解阅读
使用配置电子墨水屏的智能办公本阅读是一件很惬意的事情,电子墨水屏类似于真实纸张,无自发光,长时间阅读不容易出现视力疲劳,有效保障您的视力健康。 1. 线下图书
您可以在书架中添加图书,包含导入本地图书,长按图书封面后可进入编辑状态勾选删除图书。当图书过多超过一页时,可点击页码进行快捷跳页当书架的书籍比较多的时候,您可以通过【搜索】来搜索书籍。支持使用文件夹管理书架中的书籍。点击图书即可开始阅读。
可以使用3 种方式添加电子书:
(1) USB 传书:使用Type-C USB 线将Bigme智能办公本和计算机连接,在计算机盘符上找到【Books】文件夹或者/内部存储/根目录下,均可在文件夹内添加或删除电子书文件,支持pdf、epub、txt 和mobi 等格式。 (2) WIFI 传书:点击 线下图书->导入->WIFI导入,根据提示,在PC计算机浏览器输入对应地址,即可使用WIFI将PC计算机上的电子书传至办公本上。PS:Bigme智能办公本和PC计算机需要连接同一个WIFI热点,可在文件夹内添加或删除电子书文件,支持pdf、epub、txt 和mobi等格式。 (3) App直连:进入应用->点击【办公本配套应用】,扫描二维码安装云读写 App,手机登录云读写App将电子书上传至云端。B1 MAX办公本通过左侧菜单栏云文件同步云端数据,点击可下载至本地,然后本地导入同步至书架,详见第七章其他应用->云文件和云读写App一节介绍,扫描云读写App二维码如下: 云读写App二维码示意图
您可以在书架里查看已添加的电子书及阅读进度,点击电子书封面即可进入电子书详情页,您可以以下操作: 唤起导航栏菜单:点击中部区域显示顶部导航栏。翻页 (1) 手指点击阅读详情页左侧区域或向左滑动时会翻到上一页,点击右侧区域或向右滑动时会翻到下一页,也可滑动屏幕翻页; (2) 在阅读页面:电磁笔的
刷新页面:点击右上角【刷新】按钮,即可刷新页面,清除残影。
搜索/查找:点击右上角【搜索】按钮,在书本中查找对应的关键字。 添加/删除书签:点击右上角上【书签】按钮添加书签,在已添加书签的页面再次点击【书签】按钮即可取消添加书签。 分享:线下图书目录长按书本,弹出【上传】【移动】【删除】【二维码分享】【其他分享】选项,二维码分享方便快捷。 查看目录及书签:点击左下角上【目录】按钮即可查看书籍目录及所添加的书签点击目录或书签即可跳转至对应页面。 快速跳转:点击书籍阅读页面中部区域时,即可弹出快速跳转进度操作栏。 针对PDF、TXT、EPUB、MOBI等格式电子书,您可以滑动滑块确定跳转的页码范围松开滑块时即可跳转至对应位置。 PDF、TXT、EPUB 和MOBI格式电子书快速跳转示意图
TXT、EPUB 或 MOBI格式电子书设置:点击TXT、EPUB 或MOBI 格式电子书籍阅读页面中部区域时,即点击底部弹出的【设置】按钮进行字号、字体、页边距和行间距设置,在满足个性阅读的同时,提升阅读体验。 字号调整:TXT、EPUB、MOBI 支持通过调整字号【小】、【中】、【大】和【特大】对阅读的展示的字体内容进行调整,PDF 文件格式不支持。 本地图书(TXT、EPUB、MOBI)支持调整字体大小 点击PDF格式电子书籍阅读页面中部区域时,即顶部弹出的菜单图标: PDF菜单栏示意图 点击PDF格式电子书籍阅读页面中部区域时,即底部弹出的菜单
点击 PDF目录示意图 点击 PDF快速跳转示意图
PDF 显示设置:点击PDF格式电子书籍阅读页面中部区域时,即点击底部弹出的菜单进行旋转、裁边,对比度、刷新设置,可以对当前的PDF进行字体加黑处理,增强字体较淡的PDF 文档阅读体验。 点击 PDF底部菜单页面示意图
点击 PDF底部菜单栏刷新页面示意图
PDF预览:点击PDF格式电子书籍阅读页面中部区域时,即点击底部弹出的预览图标 PDF预览页面示意图 PDF 批注:支持提笔就写批注,可用电磁笔随心所欲书写批注,修改批注可点击菜单栏橡皮擦按钮;或短按电磁笔的
PDF批注页面示意图 PDF 取词:支持长按取词,弹出复制、百科、翻译、词典,如下: PDF取词页面示意图
点击【复制】,可复制词或词组。 PDF 取词时,点击【百科】,显示百科内容: PDF取词百科页面示意图
PDF取词翻译页面示意图
PDF 取词时,点击【词典】,以默认内置欧路词典为例,显示内容:
PDF取词词典页面示意图 PDF 裁边:打开PDF 格式电子图书后,底部弹出的菜单,可进入裁切页面并选择 PS:前四种裁边属于自动裁边模式,不可手动调整裁边范围,最后一个 PDF手动裁边:点击PDF格式电子书籍阅读页面中部区域时,即点击底部弹出的重排图标 PDF手动裁边示意图 PDF重排:点击PDF格式电子书籍阅读页面中部区域时,即点击底部弹出的 PDF重排示意图
可以对PDF进行【字号】,【间距】【页面重排】进行设置,关闭/开启重排。 PDF分屏:点击PDF格式电子书籍阅读页面中部区域时,即点击底部弹出的分屏 PDF双开页面示意图
PS:分屏模式下下拉菜单无作用,必现点击左上角菜单栏←图标退出分屏模式 (1)双开当前文档:点击图标,双开同一个PDF文档
退出双开当前文档:点击PDF格式电子书籍阅读页面中部区域时,即点击顶部弹出的图标按钮进行退出,如下图: PDF双开当前文档示意图
PS:分屏模式下下拉菜单无作用,必现点击左上角菜单栏←图标退出分屏模式
(2)双开文档:点击 PDF双开文档示意图
退出【双开文档】,点击顶部弹出的 (3)双开笔记:点击 PDF双开笔记示意图
书写笔记完毕点击【PDF文件】,笔记支持保存为PDF文档,导出在内部存储/Note/ 如下图: PDF导出双开笔记示意图
退出双开笔记,点击【保存退出】,在随手记-【读书笔记】预览,如下图: 读书笔记示意图
(4)双开翻译:点击 PDF双开翻译示意图
如果需要英译中可点击翻译方式的【英译中】选项,支持多国语音翻译中文,也支持中文翻译多国语言: PDF双开翻译示意图
点击保存,翻译的内容可保存为TXT,保存在内部存储/Note/ ,如下图: PDF导出双开翻译示意图
2. Office 文档
Office 文档是较为方便的文档阅读工具,可以查看doc、docx、ppt、pptx、xls、xlsx 等格式文档。支持长按文档重命名、删除等,支持使用文件夹管理文档。
2.1 导入Office 文档
您可以通过3 种方式导入文档: (1) USB 导入:使用Type-C USB数据线将智能办公本B1 MAX与电脑连接(Mac需预装Android 传输工具),找到目录/内部存储/Office或/内部存储/,并拷入文档即可完成导入。 (2) App 直连:手机下载、安装云读写App,使用云读写App打开即可将Office文档上传至云端。智能办公本通过左侧菜单栏云文件,点击文档可从云端下载至本地。 (3) WIFI传书:点击 Office文档->导入->WIFI导入,根据提示,在PC计算机浏览器输入对应地址,即可使用WIFI将PC计算机上的电子书传至B1 MAX上。PS:Bigme办公本和PC计算机需要连接同一个WIFI热点,可在文件夹内添加或删除Office文件,支持doc、docx、ppt、pptx、xls、xlsx 等格式。 Office文档示意图 2.2 阅读文档
在文档列表页点击对应的文档即可进入文档详情页进行查看,其中:
(1) doc/docx 格式:点击文档两侧可实现前后翻页,点击文档中部可呼出菜单 (2) ppt/pptx 格式,如下图: ppt/pptx 格式示意图
(3) xls/xlsx 格式,如下图: xls/xlsx 格式示意图
3. 网盘
支持百度网盘,登录网盘后,可点击网盘内的文件下载至本地阅读 第四章了解邮件应用
邮件应用是您收发工作邮件的好帮手,搭配轻薄的智能办公本,为您带来全新的办公体验。 1. 登录邮箱
第一次使用邮箱时需要进行登录操作,在桌面点击【邮件】选项即可进入邮箱设置界面。输入账号和密码后点击【下一步】按钮即可完成邮箱设置。 部分企业邮箱在配置过程中需要手动设置,请联系对应的企业网络管理员协助手动设置。 QQ、网易、iCloud 账号邮箱需要提前在对应的网页端进行设置,详见如下: 1.1 QQ 邮箱设置
(1) 使用电脑在浏览器上输入https://mail.qq.com,使用账号密码登录邮箱
(2) 进入邮箱主页面后点击设置——>账户
(3) 开启IMAP/SMTP 服务,验证密保后获得授权码
(4) 将授权码输入密码栏即可进行登录
1.2 网易 163/126 邮箱设置
(1) 使用电脑在浏览器上输入https://mail.163.com,使用账号密码登录邮箱
(2) 进入邮箱主页面后点击设置——>账户
邮箱主页面示意图 (3) 勾选IMAP/SMTP 服务,并按照步骤设置授权码
(4) 将授权码输入密码栏即可进行登录 1.3 iCloud 邮箱设置(1) 使用电脑在浏览器上输入https://appleid.apple.com,使用账号密码登录
(2) 在【安全】栏目下生成APP 专用密码
生成APP 专用密码示意图
(3) 使用账号和专用密码即可登录智能办公本邮箱 2. 邮件操作
2.1 查看收信
使用智能办公本可以进行收件,所收到的邮件显示在收件箱内。在邮件列表页下拉即可更新最新的收件状态。未读邮件前显信封未拆封,已读邮件显示信封打开,点击右右上方该点可以将邮件设置为已读状态。 点击邮件即可进入邮件详情页状态。上下滑动即可进行查看邮件。 在邮件详情页点下载原图即可查看图片。 收件箱详情页示意图
收信含附件支持保存至本地【邮件附件】文件夹,可点击【查看】按钮预览office 文件(ppt、doc、xlsx)、电子书文件(pdf、epub、mobi、txt)和图片文件(jpg、png、gif、bmp、wbmp)。
2.2 添加星标
在邮件列表页或收件箱详情页可以点击空心五角星按钮将重要的邮件设置为星标邮件,点击排序按钮【 2.3 删除邮件 您可以在收件箱详情页及邮件列表页删除邮件,删除后的邮件显示在邮件列表页左栏【已删除】目录下。在【已删除】目录下可以查看、回复、转发邮件及对邮件进行彻底删除。 在列表页批量删除邮件:长按邮件列表后勾选邮件点击【 在收件箱详情页删除邮件:在收件箱详情页点击导航栏【 2.4 写邮件 自由手写示意图
键盘输入示意图
废弃邮件:点击【废弃】按钮即可返回邮件列表页且不保存已输入内容。 保存到草稿箱:未完成发送操作而退出发件箱详情页时,未完成的邮件会保存至草稿箱。 2点击邮件列表页【搜邮件】按钮进入搜索详情页,在输入框内容输入邮件主题或发件人名称即可搜索到对应邮件。 2.6 通讯录
点击邮件列表页【通讯录】按钮进入通讯录详情页,您可查看或新增联系人。 查看联系人:您可以点击左侧的联系人列表查看通讯录详情,查看通讯录详情可点击对应信息进行补充或修改。 新增联系人:点击左侧通讯录,弹出页面点击【添加】按钮后可在弹出信息栏后填写联系人信息,点击【保存】即可完成新增联系人操作。
2.7 附件管理 点击邮箱列表页【附件管理】按钮进入附件管理列表页,显示已下载的邮箱附件,您可以管理、预览附件。 管理附件:附件按照格式分为文档、图片和其他文件三类,以列表形式呈现,其中文档和图片格式支持预览,长按附件列表可进入编辑状态,可删除选中的附件列表。 预览附件:目前支持预览文档和图片附件,其中文档附件包含:pdf、epub、txt、mobi、doc、docx、ppt、pptx、xls、xlsx 格式文件,图片附件包含png、jpg、gif 等格式文件。 2.8 邮箱设置 点击邮件列表页左栏【邮箱设置】按钮进入邮箱设置详情页,可点击【移除账户】按钮退出已登录账号并重新登录。
点击【添加邮箱】可以增加多个邮箱账号,目前最多支持 5 个邮箱账号同时使 第五章应用商店
1.安装说明应用商店,在这里您可以安装多款app,涵盖:办公、阅读、学习、新闻、工具等以微信读书为例,点击应用商店->阅读->微信读书图标安装、待下载完毕自动安装成功后,扫描二维码即可登录微信读书。 应用商店详情页示意图
系统预安装微信读书,京东读书,欧路词典,WPS Office等APP。长按APP应用图标可调出【卸载】,【管理】,预安装应用可卸载。 Kindle阅读、 iReader等等其他应用安装方法一样,海量正版资源供您阅读。
第六章设置
1.账号设置登录:在初始化跳过账号登录或退出登录后,可点击【登录】选项输入账号和密码,登录设备,登录成功后可选择是否合并登录前产生的离线数据。 退出:如果您想切换其他账号,您可以先点击【退出】选项退出设备。退出设备后,直到您再次登录退出前的账号前,您使用上一个账号产生的笔记会议记录等隐私数据将不可见同时您在退出前的账号下更改的设置选项将还原出厂模式。 充值:激活设备后显示剩余存储空间,当月流量,使用完后充值。 笔记自动上传:当您开启笔记自动上传按钮时,我们会在您更新笔记退出笔记的时候,将您的笔记及时的上传到云端保存。如果您不开启该功能,想要将笔记上传到云端,则需要通过手动上传到云端保存。
账号设置示意图
2. 无线设置
您可以进行Wi-Fi 4G和蓝牙设置。 WIFI 网络:点击【WIFI网络】选项即可进入WIFI 设置页面,打开【WIFI 连接开关】可搜索周边可连接的WIFI 信号,点击【WIFI 列表选项】后显示密码验证框,使用键盘输入密码后点击【连接】键即可验证密码,密码验证成功后即可连接WIFI,下次可以自动连接,点击【忽略此网络】按钮即可忽略此网络,下次不再自动重连。 4G网络:点击【4G 开关】选项即可打开关闭4G,可实现4G网络功能。 蓝牙设置:点击【蓝牙设置】选项即可进入蓝牙设置页面,打开【蓝牙连接开关】可搜索周边可连接的蓝牙信号,如蓝牙音箱/耳机、点击搜索显示蓝牙设备名,即可相互配对连接。 无线设置示意图
3. 通用设置
在通用设置下,您可进行智能笔连接、智能笔校准、智能笔按键设置、设备旋转、设备密码、日期时间、休眠时间、系统更新、关于本机(包含恢复出厂设置)、售后服务和Bigme商城等多项操作。
智能笔设置示意图
智能笔连接:点击扫描,按提示按智能笔power键唤醒电磁笔,扫描弹出电磁笔ID点连接,连接成功右上角会显示已连接的电磁笔图标,同时显示智能笔电量。连接成功后在手写界面按 智能笔连接详情示意图
智能笔校准:当电磁笔与书写/触控位置产生偏移时,您可以对电磁笔点击位置进行校准,点击【笔校准设置】选项进入笔校准页面,依次点击屏幕上五个十字的中心点后,您可以选择是否保留校准数据,选择保留数据后,笔校准完成。
智能笔按键:可以根据自己的操作习惯自定义智能笔的按键功能。智能笔提供多种按键定义供您选择。 智能笔按键详情示意图
智能笔语音遥控功能:系统默认配置单击智能笔power键使用语音遥控功能,命令词可以是关机、重启、恢复出厂设置、休眠等系统命令,实现智能化操作,其他命令词: 语音遥控详情示意图
例如:命令词是新建随手记,则会自动打开新的随手记页面,方便您书写。同理命令词是新建会议记录,则会自动跳入新的会议记录页面,方便快捷,实现智能会议记录或者书写。 另外命令词打开XXX,XXX可以是WIFI,背光,也可以是微信读书,京东阅读,浏览器,等系统内置或者预安装应用,实现一笔在手,遥控操作。 设备旋转:智能办公本支持重力感应,默认关闭自动旋转功能,点击【on】打开自动旋转功能,点击【off】关闭。 设备密码:您可以点击【设备密码】选项开启设备密码或关闭设备密码 · 开启设备密码:开启设备密码有助于保护您的隐私,在开机、重启、锁屏、关闭密码。首次点击【设备密码开关】,在设置密码界面输入您设置的四位密码后,再重复输入一次进行二次确认,两次密码输入一致即成功开启设备密码 · 关闭设备密码:开启密码后支持关闭密码,点击【设备密码开关】进入密码验证页面,输入密码并通过验证后,关闭密码成功。 PS:账号保持登录,防止意外情况下可重置密码,保证设备安全和使用。 日期和时间:在日期与时间设置模式下,您可以选择是否使用24 小时制,设置自动或手动设置日期与时间,在海外时,将设备时区设置为当地时区时间。 时间日期详情示意图
休眠时间:选项选择在无操作情况下设备进入休眠状态的时间,出厂默认为5分钟 系统更新:检查更新时,您的设备需要保持连WIFI、储存容量充足且电量大于 30%一旦有更新提示可选择更新系统。 关于本机:查看设备基本信息,如存储空间、系统版本号、产品型号、设备序列号。 售后服务:您可以售后热线或微信,反馈来提交您对产品的建议或使用过程中遇到的问题,会有专人回访并解答您的问题,以便于我们及时给您反馈以及改进优化产品。 Bigme商城:扫一扫您关注智能办公本京东商城或微信公众号,了解商城和产品最新资讯,享受智能办公本最新功能。 恢复出厂设置:恢复出厂设置后会清除智能办公本上的所有数据,包括账户、系统及应用数据。恢复出厂设置为不可逆破坏性操作,请谨慎选择。
4. 前光设置
智能本提供36级冷暖光调节供您在不同环境下畅享阅读。点击更多设置,即可调节 前光设置示意 第七章 其他应用
系统自带的应用程序不允许用户删除,如日历,浏览器,Bigme图片,邮件等等。 1.日历日历是为工作、学习人士专属打造的日程规划应用,在首页点击【日历】图标即可进入日历详情页面,在日历详情页面下,您可以查看日历信息,包括公/农历年、月、星期、节假日和班休信息。 点击日历格子即可查看当天创建的笔记,方便笔记回溯。同时可以使用电磁笔在当天的日程安排便签区域书写。
日历详情示意图 2.云文件和云读写App
(1)云文件:同步手机和智能办公本B1 MAX数据,包括:会议记录,图片,书籍音乐等等,进入云文件如下图: 云文件示意图
即可从云端下载图片,书籍,音乐等至智能办公本B1 MAX本地,点击下载即可,下载完成后存放本地存储->内部存储/Download/ 云文件下载目录示意图
也可把智能办公本B1 MAX本地的随手记,会议记录上传到云端,手机通过云读写app云端读取或者上传数据。 (2)云读写App 手机端安装云读写app步骤:在应用界面,点击【办公配套应用】,弹出界面中选择扫描云读写二维码即可下载。 办公本配套应用示意图 手机扫描安装后,手机端登录云读写app,即可上传书籍,图片,音乐至云端。也可从云端下载智能办公本的随手记和会议记录。 云读写App手机端示意图 3. 多任务管理新增多任务管理功能,点击菜单栏多任务管理图标
4. Bigme图片和网页浏览器
系统内置Bigme图片应用,支持二维码分享,方便快捷,方法:长按图片,点击【二维码分享】,打开如下: Bigme图片详情示意图
系统内置的网页浏览器,定制适用电子书滑动效果,畅享上网冲浪,打开如下:
5.同屏<1>如果需同屏的外设支持miracast,连接操作步骤:请打开外设的miracast,点击B1 MAX办公本:快捷设置中【一键投屏】开启无线显示,点击连接外设名即可同屏显示。 PS:同屏连接后断开,部分外设需要重启以便B1 MAX扫描重新连接。 <2>如果需同屏外设不支持miracast,使用同屏功能需要使用无线同屏器,连接操作步骤:外设连接无线同屏器,显示同屏设备的名字,点击B1 MAX办公本快捷设置中【一键投屏】开启无线显示,点击连接即可。
6.应用管理点击
包含:【应用信息】、【输入法】、【自动运行】。 · 应用信息:管理应用,包括查看,清除缓存,删除应用信息等等。 · 输入法:设置输入法切换选择。 · 自动运行:管理后台自动运行的APP。
7.自定义应用
主界面左侧菜单栏可自定义为隐藏、显示所有、添加、删除。 如:会议记录、随手记、任务清单、线下图书、Office文档、本地存储、语音互译可自定义为【隐藏】,或者【显示所有】
隐藏或显示菜单栏应用详情示意图
如:云文件管理、浏览器、邮箱、日历、Bigme图片、微信读书等等应用您可在左侧菜单栏增加。点击【添加应用】图标在弹出方框内,单击应用图标即可添加。 添加菜单栏应用详情示意图
如添加的应用可【删除】或者【修改】,方法:如长按菜单栏邮箱应用图标,弹出框即可删除或者修改操作。 编辑菜单栏应用详情示意图
针对部分系统应用和应用商店提供的第三方应用优化,以欧路词典为例,长按欧路词典,弹出框中可调出【卸载】,【管理】。 · 卸载:预安装应用可卸载,系统内置应用不可卸载。 · 管理:可对应用卸载,强行停止,应用通知,权限,存储,流量使用,电池,默认打开,高级设置等等操作。 点击管理如下图: 管理详情页面示意图
进入欧路词典应用后,快捷栏下拉,点击【应用优化】,包含【DPI设置】【对比度设置】【刷新设置】【应用漂白】四选项,可对应用优化,如下图: 显示优化页面示意图
优化选项将根据实际需求持续更新。
|